Контр: ІКТ
- Завдання. Одна з проблем, що виникають при підготовці наукового або навчального тексту - це необхідність...
- Дозвіл і розміри зображення
- Кольорове дозвіл і розмір файлу.
- Формати файлів растрової графіки
- Редактор Paint. Запуск, робоче вікно, установка атрибутів малюнка.
- Малювання ліній.
- Робота з фрагментами малюнка
- Малювання фігур.
- Промальовування дрібних деталей.
- Малювання кривої лінії
- Заливка області малюнка кольором
- Введення і форматування тексту
- Питання до заняття 7
Завдання.
Одна з проблем, що виникають при підготовці наукового або навчального тексту - це необхідність його супроводу графічними ілюстраціями. Це можуть бути фотографії та скановані зображення, готові малюнки з колекцій Microsoft Office, а також схеми і найпростіші малюнки створюються самостійно. 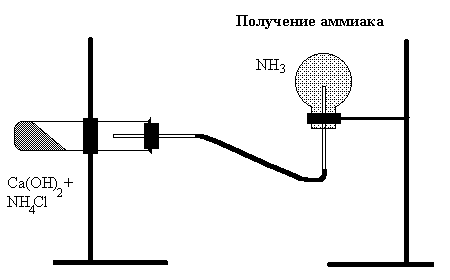 Для вирішення цієї проблеми треба мати загальне уявлення про комп'ютерну графіку і вміти працювати з графічними редакторами, використовувати графічні об'єкти в текстових та інших документах.
Для вирішення цієї проблеми треба мати загальне уявлення про комп'ютерну графіку і вміти працювати з графічними редакторами, використовувати графічні об'єкти в текстових та інших документах.
Завдання цього заняття - познайомитися з основними параметрами растрової графіки, видами графічних файлів і основними прийомами роботи в графічному редакторі Paint - найпростішому графічному редакторі для створення растрових зображень. При цьому потрібно створити чорно-білу ілюстрацію розміром 10 * 15см для практичної роботи по отриманню газів. Ілюстрація містить зображення двох штативів, пробірки, колби, газовідвідної трубки, спиртівки, різні написи.
Растрова графіка
Розрізняють всього три види комп'ютерної графіки. Це растрова графіка, векторна графіка і фрактальна графіка. Вони відрізняються принципами формування зображення при відображенні на екрані монітора або при друці на папері.
Основним елементом растрового зображення є точка. Файл растрового зображення містить інформацію про кожну точку цього зображення. Якщо зображення екранне, то ця точка називається пикселом. Растрові зображення отримують при скануванні, за допомогою цифрових фото- і відеокамер. Більшість графічних редакторів, призначених для роботи з растровою графікою, орієнтовані не стільки на створення зображень, скільки на їх обробку.
Дозвіл і розміри зображення
Файл растрової графіки містить інформацію про окремих точках з яких складається зображення. Розмір зображення буде залежати від загального числа точок і того, скільки точок розміщується в одному дюймі зображення. Величина, що показує число точок в одному дюймі зображення називається дозволом зображення і вимірюється в dpi (dot per inch). Оскільки файл містить інформацію про суму точок, то, збільшуючи або зменшуючи розміри зображення на екрані або для друку, ми змінюємо його дозвіл. Однак ця зміна може вступити в протиріччя з фізичними можливостями екрану або принтера відображати точки, тобто з їх роздільною здатністю.
Для зображення, що займає всю поверхню екрану, при дозволі монітора 800x600 пікселів потрібно зберегти у файлі інформацію про 48 * 104 точок, при цьому в одному дюймі зображення буде близько 75 точок, тобто дозвіл зображення складе 75 dpi.
Якщо у файлі міститимуться дані про більшу кількість точок, зображення вже не поміститься на екрані. Звичайно, його завжди можна стиснути до розмірів екрану, але при цьому частина точок не буде доступний широкому, і дрібних деталей ми не побачимо. Однак ми завжди можемо подивитися ці деталі, переглядаючи фрагмент малюнка в збільшеному масштабі.
Якщо у файлі міститимуться дані про меншій кількості точок, зображення займе лише частину екрану. Звичайно, його можна розтягнути до розмірів екрану, але при цьому кожна точка буде відображатися не одним пікселем, а кількома. Ніякої нової інформації ми не отримаємо, просто точки будуть більшими, а зображення більш грубим.
При друку дозвіл має бути набагато вище. Поліграфічний друк повноколірного зображення вимагає дозволу близько 300 dpi. Те зображення, яке займає весь екран монітора, при такій друку матиме розмір приблизно 7 * 5 см. При спробі надрукувати його в збільшеному розмірі, буде помітна зернистість зображення, тобто постраждає його якість.
Таким чином, якщо скановане зображення передбачається лише розглядати на екрані, без збільшення, немає сенсу встановлювати дозвіл зображення більше 75 dpi. Якщо ж передбачається друк зображення в тому ж масштабі, то дозвіл має бути 300 dpi.
Природно розмір зображення (actual size) це такий розмір, при якому кожна точка файлу відображується на екрані або папері, причому тільки однією точкою відповідного пристрою. Якщо розмір зображення більше природного - з'являється зернистість, пикселизация. Якщо розмір менше природного - частина інформації не відтворюється, можна сказати є зайвою, невиправдано збільшуючи розмір файлу. Оскільки роздільна здатність екрану і принтера різна, то, щоб природний розмір зображення на папері був таким же як на екрані, графічний файл для друку повинен містити інформацію про значно більшу кількість точок. Файл фотографії розміром 10x15 см повинен при цьому містити дані приблизно 1,5 млн. Точок.
Кольорове дозвіл і розмір файлу.
Обсяг файлу зображення залежить і від колірного дозволу, що визначає, скільки відтінків кольорів може бути представлено в зображенні. Для кодування чорно-білого зображення досить виділити по 1 біту на кожну точку (обсяг файлу фотознімка близько 180 кбайт). Виділення 1 байта для точки дозволяє закодувати 256 різних кольорів (але обсяг файлу складе вже 1,4 Мбайт).
А якщо на кодування кожної крапки використані три байти (True Color, 24 розрядний малюнок), то можливе одночасне відображення 16,5 млн. Колірних відтінків, і обсяг інформації звичайного фотознімку складе понад 4 Мбайт. Сучасні цифрові камери, оснащені 10-мегапіксельною матрицею, потребують 30MB на кожну фотографію. Стиснення іображеній може трохи допомогти, але проблема залишається. Зрозуміло, що зберігати чорно-біле або малокольорових зображення в режимі True Color немає сенсу.
Таким чином, можна відзначити два недоліки растрової графіки. Перший - це великий розмір файлів, а другий - обмеженість збільшення растрових зображень для розгляду деталей. Оскільки зображення складається з точок, то збільшення зображення приводить тільки до того, що ці точки стають більшими. Це робить малюнок більш грубим.
Формати файлів растрової графіки
Для операційної системи Windows 9x найбільш характерним є формат Windows Bitmap (файли з розширенням .BMP). Характерним недоліком цього формату є великий розмір файлів через відсутність стиску інформації.
Для документів в мережі Інтернет, дуже важливий розмір файлів, оскільки від нього залежить швидкість доступу до інформації. Тому тут використовують два види графічних форматів, що забезпечують найбільш щільний стиск. Для зберігання барвистих нерегулярних зображень (фотографій) використовують формат JPEG, файли якого мають розширення .JPG. Цей формат відрізняється тим, що забезпечує зберігання даних з величезною ступенем стиснення, але за рахунок втрати частини інформації. Втім, якщо мова йде про відтворення на екрані (але не на папері), втрата до 90% інформації позначається на якості незначно.
Крім формату JPEG, в Інтернеті використовують формат GIF. Це самий «щільний» із графічних форматів, які не мають втрати інформації. Файли цього формату мають розширення .GIF. У цьому форматі зберігаються і передаються малокольорових зображення, наприклад мальовані ілюстрації, креслення, схеми.
Для роботи з растровими зображеннями існує велика кількість графічних редакторів. Найбільш відомі з них програма Adobe Photoshop і найпростіший графічний редактор Paint, що входить до складу WINDOWS.
Редактор Paint. Запуск, робоче вікно, установка атрибутів малюнка.
Редактор Paint зазвичай запускається через головне меню: Пуск - Програми - Стандартні. При необхідності його можна запустити командою Пуск - Виконати, ввівши ім'я файлу програми mspaint.exe.
У робочому вікні програми представлені: рядок меню, панель інструментів малювання, панель палітри, робоча область. При виборі деяких інструментів, наприклад Лінія, з'являється панель настройки инстумента. Якщо якісь елементи робочого вікна відсутні, їх можна включити, використовуючи меню Вид. У робочій області представлений вид листа майбутнього малюнка. Маркери на сторонах аркуша дозволяють змінити його розміри. Точно встановити розміри і атрибути малюнка можна використовуючи меню Малюнок - Атрибути. Відкрити, зберегти, роздрукувати малюнок можна, використовуючи меню Файл. Зберігаючи малюнок командою Зберегти як, можна встановити необхідний тип графічного файлу і потрібне колірне дозвіл. Слід враховувати, що частина квітів і елементів малюнка при переході до малокольорових зображенню можуть бути втрачені.
- I Запустіть Paint, познайомтеся з елементами робочого вікна. Встановіть задані розміри малюнка (15 * 10 см) за допомогою мишки або меню Малюнок-Атрибути.
- Спробуйте зберегти файл в папці А-8 на робочому столі під ім'ям Проба1, Проба2, Проба3 і т.д., встановлюючи різний колірне дозвіл - від 24 розрядного до монохромного. Відкрийте папку і порівняйте розмір файлів. Яке дозвіл слід встановити для чорно-білої ілюстрації?
- Переконайтеся перед початком роботи, що завантажена чорно-біла палітра, в іншому випадку встановіть її, використовуючи меню Малюнок-Атрибути. Збережіть файл під новим ім'ям «Отримання газів» в папці А-8 на робочому столі як монохромний малюнок.
Малювання ліній.
Щоб намалювати пряму лінію
- Виберіть в наборі інструмент Лінія.
- Виберіть ширину майбутньої лінії під набором інструментів.
- Виберіть колір майбутньої лінії на палітрі. Для вибору основного кольору використовуйте ліву кнопку миші, а для вибору фонового кольору - праву.
- Перетягніть покажчик. Щоб намалювати строго горизонтальну або вертикальну лінію або лінію з нахилом 45 градусів, натисніть клавішу SHIFT і не відпускайте її до тих пір, поки лінія не буде завершена.
На відміну від векторної графіки намальовану лінію не можна змінити. Її можна стерти - використовуючи інструмент Ластик. Можна також скасувати дію: меню Правка-Скасувати. (Врахуйте, що в Paint`e можна скасувати тільки три останні дії!)
- I Малюнок приладу для отримання газу почніть із зображення штатива, для чого використовуйте лінію найбільшої ширини (скляні деталі краще зображати тонкими лініями). Замалюйте штатив. Врахуйте, що малюнок повинен бути оптимально розміщений на аркуші, необхідно також залишити місце для написів.
Робота з фрагментами малюнка
Виділені фрагменти малюнка можна копіювати, переміщати, відображати, нахиляти, змінювати розміри.
Щоб виділити прямокутну область малюнка, виберіть інструмент Виділити в наборі інструментів, а потім обведіть потрібну область пунктирний прямокутник. Можна використовувати для виділення також інструмент Виділити довільну область.
Копіювання і вставку можна робити, використовуючи відповідні команди з меню Правка або контекстне меню. Вставлений фрагмент завжди виявляється в верхньому лівому кутку, для його переміщення використовують мишку. Можна безпосередньо перетягувати виділений фрагмент на нове місце мишкою, якщо при цьому тримати натиснутою клавішу Ctrl буде відбуватися копіювання фрагмента. 
Слід враховувати, що переміщатися може фрагмент з фоном, або тільки основне зображення. Для перемикання цих двох режимів служать спеціальні кнопки на панелі інструментів.
Змінювати розміри фрагмента можна переміщаючи мишкою маркери виділеної області. Для відображення, обертання, нахилів використовуються відповідні команди меню Малюнок. Слід враховувати, що зміна розмірів растрового зображення, нахили, обертання можуть привести до огрубіння малюнка або втрати дрібних деталей.
- I Створіть зображення другого штатива копіюванням і відображенням першого. Перемістіть його на потрібне місце. Не забувайте час від часу створювати файл.
Малювання фігур.
Щоб намалювати фігуру:
- Виберіть інструмент Лінія і встановіть товщину ліній
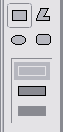
- Виберіть інструмент потрібної фігури.
- Виберіть тип фігури (тільки контур, контур із заповненням, тільки заповнення)
- Виберіть колір кордону фігури на палітрі колір заповнення. Заповнення йде кольором фону, тому для його установки використовуйте праву кнопку миші. У чорно-білій палітрі замість кольору можна вибрати певний тип штрихування.
- Намалюйте фігуру, переміщаючи покажчик мишки. Щоб намалювати правильну фігуру (коло, квадрат), натисніть клавішу SHIFT і не відпускайте її до тих пір, поки фігура не буде намальована.
Якщо намальована фігура Вас не влаштовує використовуйте команду Скасувати і намалюйте знову. (Пам'ятаєте, що в Paint-e можна скасувати тільки три останні дії)
- I Намалюйте фігури - заготовки для пробірки (округлений прямокутник), пробки (заповнений чорний прямокутник), колби (коло), її горлечка (прямокутник). Вузькими прямокутниками покажіть скляні трубки. Оскільки деталі малюнка можна переміщати, кожну з них зручніше малювати на вільному місці, а потім "збирати" разом. Зайве стираємо Ластиком.
Промальовування дрібних деталей.
Для акуратного видалення непотрібних частин фігур, промальовування дрібних деталей зручніше працювати в великому масштабі. Щоб перейти у великий масштаб використовується меню Вид - Масштаб або інструмент Масштаб панелі інструментів. Для малювання та стирання дрібних деталей зручно використовувати інструмент Олівець, «заряджаючи» його то білою, то чорною фарбою.
Працюючи з кольоровою палітрою можна взяти потрібний відтінок кольору безпосередньо із зображення, використовуючи інструмент Вибір квітів ( "піпетка").
- I Доопрацювати дрібні деталі приладу.
Малювання кривої лінії
Крива лінія в Painte може складатися з однієї або двох дуг. Щоб намалювати криву:
- Виберіть інструмент Крива в наборі інструментів.
- Виберіть ширину і колір майбутньої лінії.
- Намалюйте пряму лінію між початком і кінцем майбутньої кривої.
- Встановіть покажчик у вершину дуги та натисніть кнопку миші, а потім змініть кривизну дуги шляхом перетягування покажчика. Якщо необхідно - також створіть другий вигин
- I Використовуючи інструмент Крива, намалюйте гумову трубку приладу.
Заливка області малюнка кольором
Замкнуту область можна заповнити потрібним кольором або штрихуванням. Щоб заповнити область або об'єкт потрібним кольором:
- Виберіть інструмент Заливка в наборі інструментів, а потім виберіть колір на палітрі (для чорно-білої палітри - вид штрихування).
- Вкажіть на область або об'єкт, який слід заповнити, і натисніть кнопку миші:
- Якщо межа фігури не є безперервною, фарба «розіллється» по всьому листу. Тоді потрібно використовувати команду Скасувати, знайти і ліквідувати розрив кордону, потім знову виконати заливку.
- I Покажіть, що колба заповнена газом, використовуючи інструмент Заливка.
Введення і форматування тексту
Щоб ввести текст на малюнку:
- Виберіть інструмент Напис в наборі інструментів.
- Створіть рамку майбутньої написи: перетягнувши курсор мишки по діагоналі, так щоб передбачуваний текст повністю розмістився в рамці
- На панелі атрибутів тексту виберіть шрифт,
 накреслення і розмір букв. (Якщо панель не відкрилася, використовуйте меню Вид)
накреслення і розмір букв. (Якщо панель не відкрилася, використовуйте меню Вид) - Клацніть мишкою всередину рамки напису і потім введіть текст.
- Щоб закінчити введення тексту клацніть мишкою за межами рамки напису
В ході введення тексту можна змінювати атрибути тексту і його колір. Після закінчення введення тексту він стає елементом малюнка, і працювати з ним можна буде тільки як звичайні точки малюнка. Під-і надрядкові індекси формул пишуться окремо, більш дрібним шрифтом, потім перетягуються.
- I Створіть необхідні написи до малюнка. Збережіть файл.
Питання до заняття 7
- Види комп'ютерної графіки, Растрова графіка
- Дозвіл зображення.
- Кольорове вирішення.
- Типи графічних файлів.
- Запуск Paint, робоче вікно, установка атрибутів малюнка.
- Малювання ліній і фігур
- малювання кривих
- Копіювання фрагментів малюнка.
- Відображення, обертання фрагментів малюнка.
- Установка масштабу і промальовування дрібних деталей.
- Заливка області малюнка кольором
- Введення тексту в малюнок
Здача практичної частини теми - на дискеті: Файл малюнка.
Задати питання
наверх
© Можаєв Г.М.
<І К Т | Карта сайту | Головна сторінка>
Яке дозвіл слід встановити для чорно-білої ілюстрації?